
YouTubeを楽しむための基本的なスキルを身につけることを学びます。
YouTubeの使い方からおすすめのチャンネルの探し方、動画の保存とプレイリストの作成まで
ステップバイステップで学びましょう。
ぜひこの機会に、YouTubeを新た世界を探索して、仕事のスキルアップ・趣味の探求・学習の幅
を広げていきませんか?
Contents
 iPhoneにYouTubeアプリをインストールする方法
iPhoneにYouTubeアプリをインストールする方法
App Store からyoutubeと入力して
からyoutubeと入力して アプリをインストールする。
アプリをインストールする。
 ホーム画面とメインメニューの機能の解説
ホーム画面とメインメニューの機能の解説
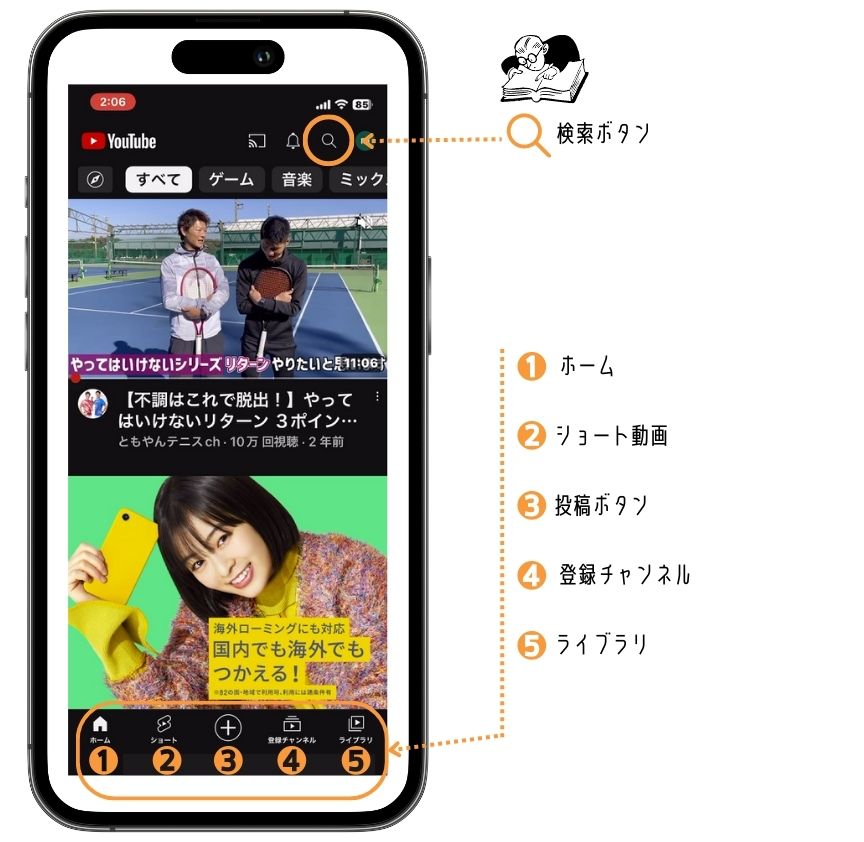
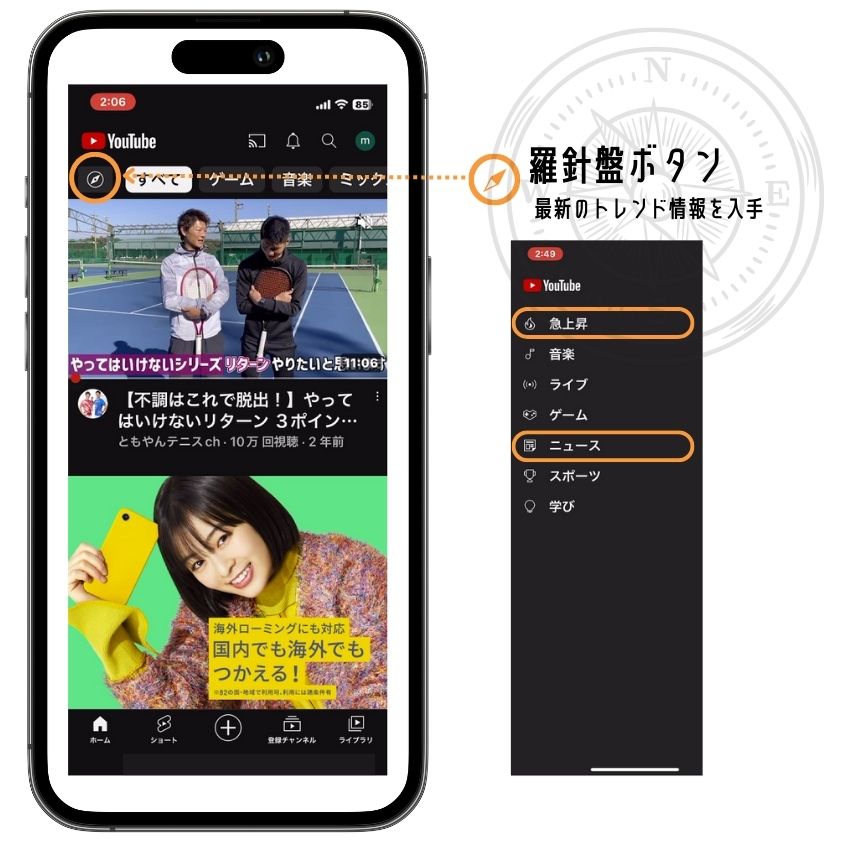
1.ホームボタン
ボタンを押すと、YouTubeアプリのホーム画面に戻ることができます。
動画を視聴している中に、他の動画やチャンネルを探したい場合は、ホームボタンを使います。
ホームボタンを押すと、ホーム画面に戻り、新しい動画やおすすめのチャンネルが表示されます。
ホーム画面からは、アカウント情報やアプリの設定などにアクセスすることができます。
2.ショート動画ボタン
ショートメニューは、短い動画コンテンツをスムーズに閲覧するための機能で
特にスマートフォンでの利用に最適です。
短い動画を提供することで、わずかな時間でも情報やエンターテイメントを楽しめます。
通常、15秒から60秒程度の短い動画です。 これにより、立ち止まったり休憩時間、
移動中などのほんの少しの時間を活用して気軽に楽しむことができます。
動画の上下にスワイプすることで次のショートメニューに移動したり、
右上の「いいね」ボタンをタップして熱心に動画に反応したりすることもできます。
3.投稿ボタン
シュート動画・動画の投稿・ライブ配信をおこないます。
4.登録チャンネルボタン
チャンネル登録された自分が興味のあるテーマや好きな最新のコンテンツをすぐに鑑賞できます。
5.ライブラリボタン
視聴履歴やプレイリストなどが表示されます。視聴履歴は、過去に見た動画の一覧です。
もう一度見たい場合は、ここから見つけることができます。
プレイリストは、好きな動画をグループにまとめたリストになります。
例えば、お気に入りの音楽動画をまとめて観ることができます

 動画の検索
動画の検索
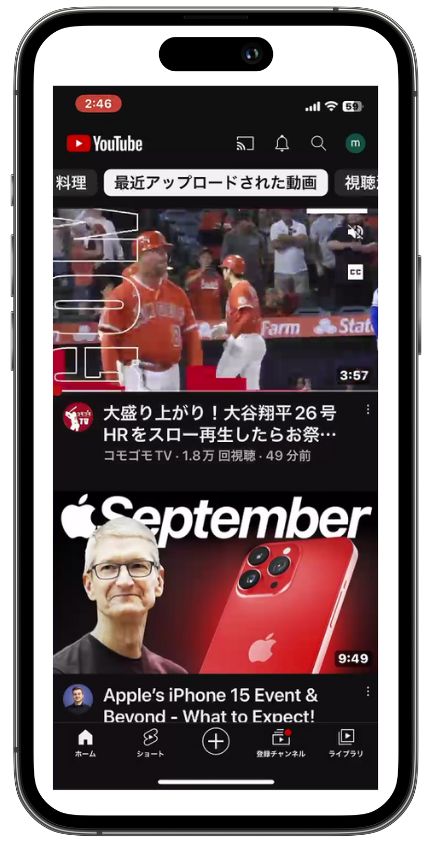
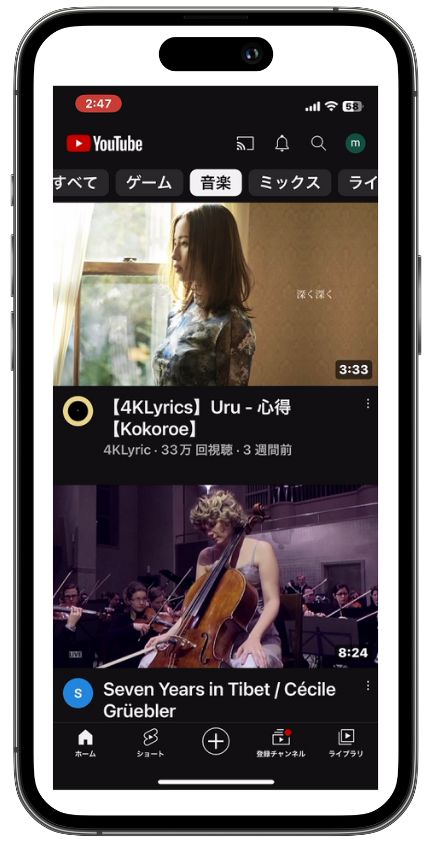
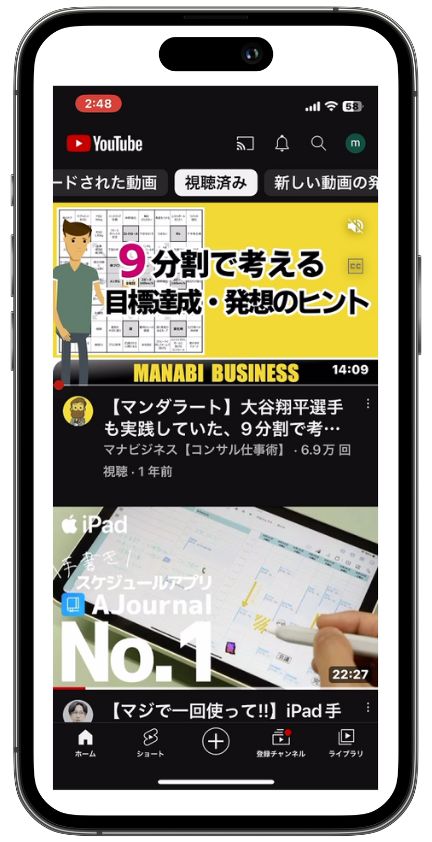
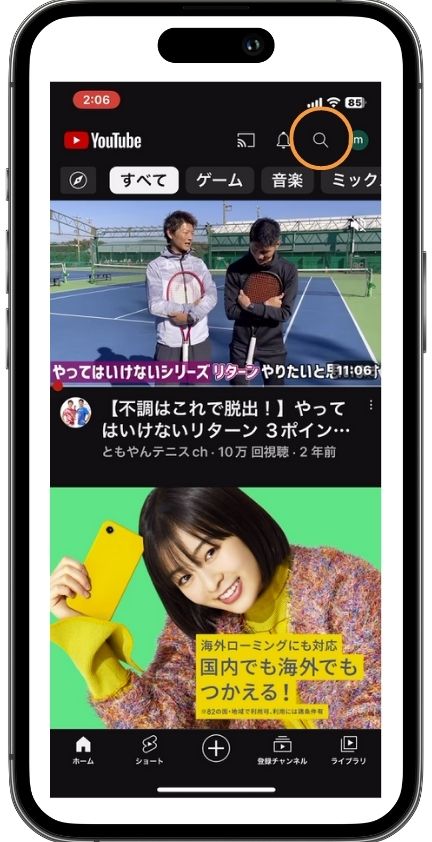
キーワードを入力して検索
 再生方法
再生方法
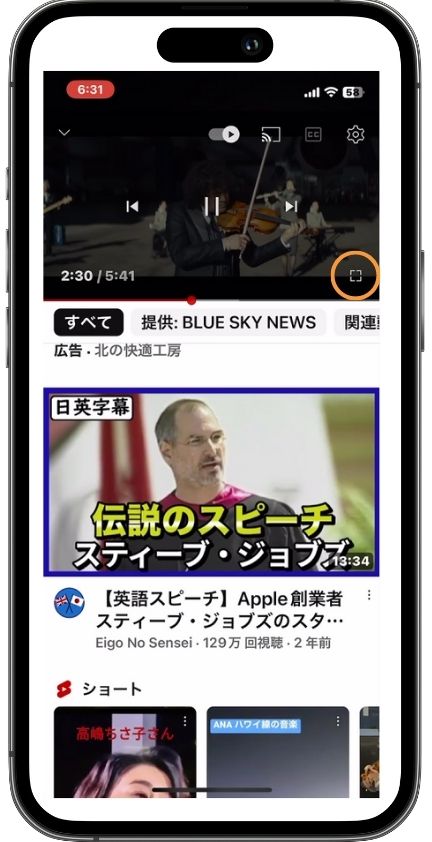
全面表示をタップしてiPhoneを横にする
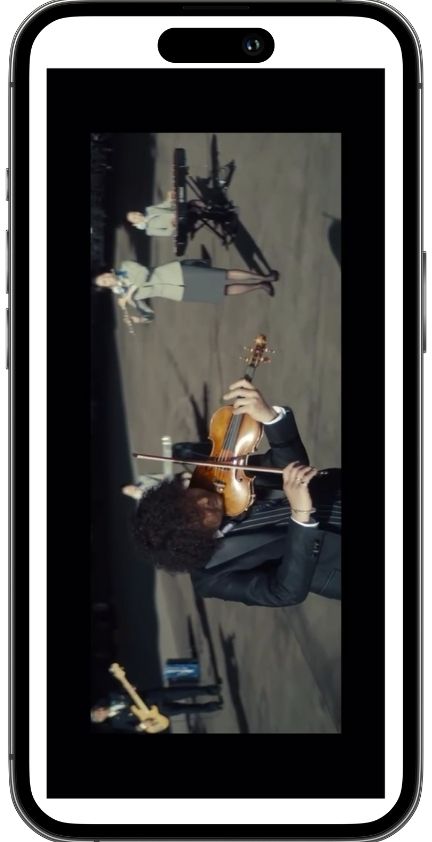
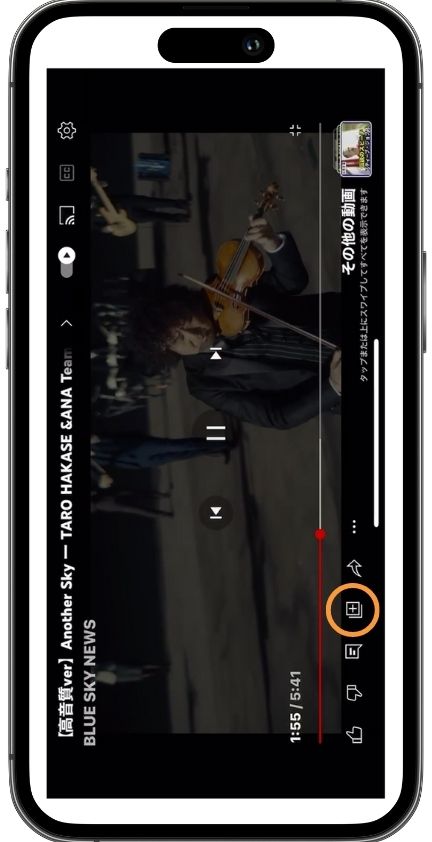
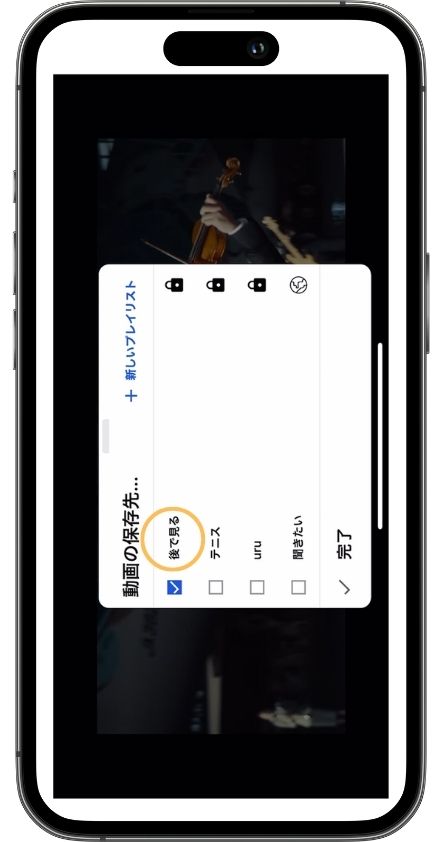
 プレイリスト作成
プレイリスト作成
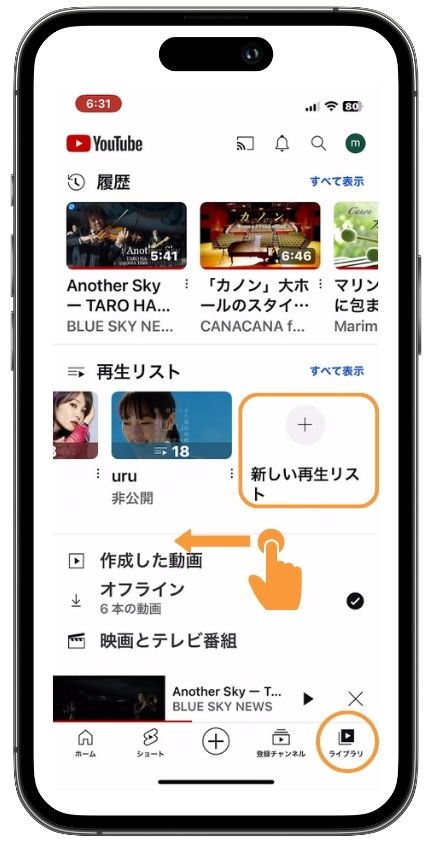
再生リストを右にスワイプ
新しい再生リストをタップ
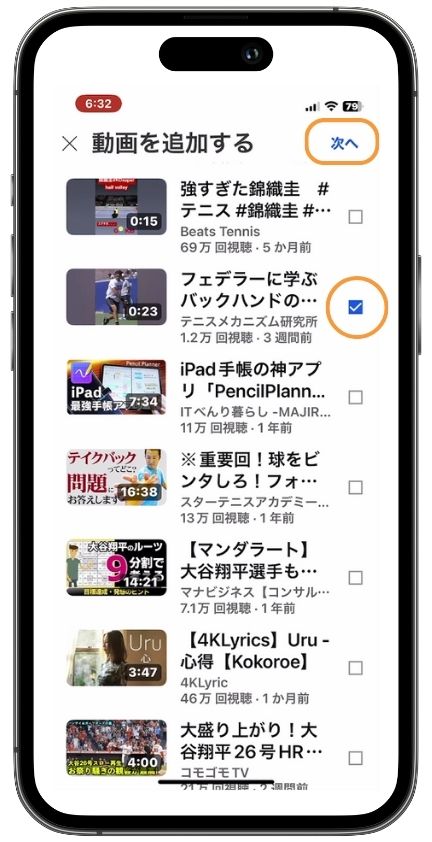
同時にリストに登録したい画像が
あればチェックを入れる
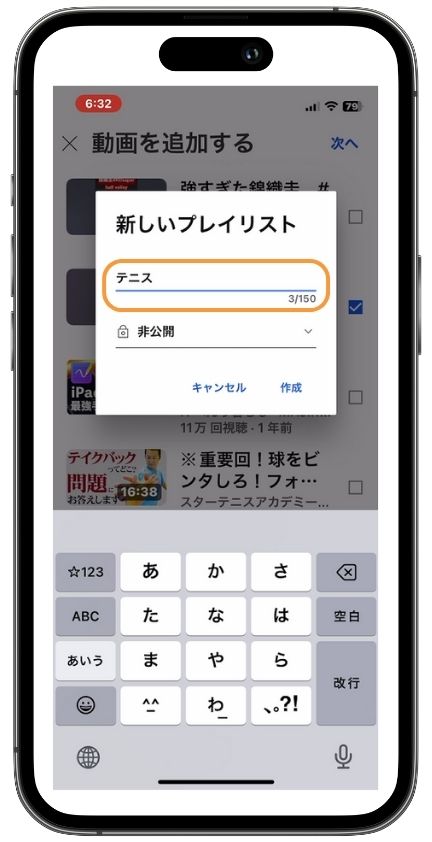
作成をタップ
